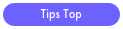*Tips
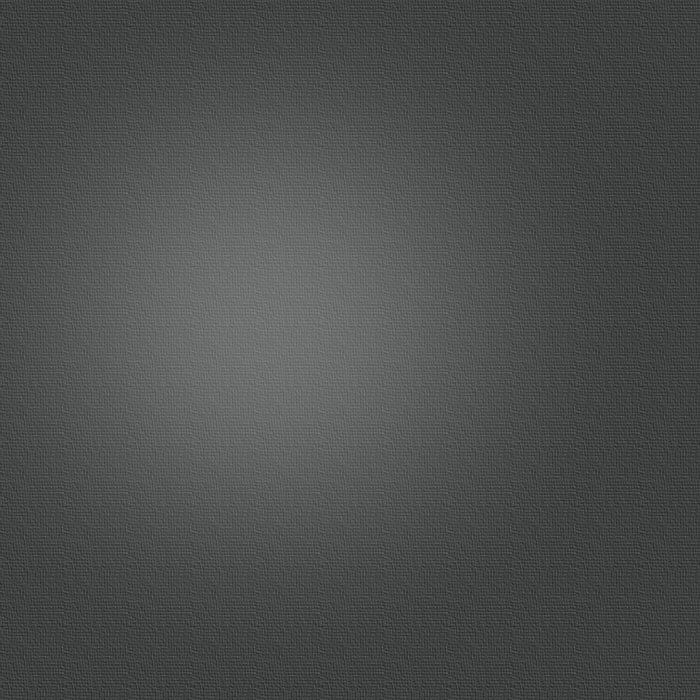


3)Shapeを定義していきます
まずざっと、操作画面と手順を説明しておきましょう。2つの画像ウィンドウは左がスタート、右がエンド画像です。左上にはモーフィングの効果を見るための時間スライダーがあります。右上のプレビューモードボタンをクリックした状態で、このスライダーを左右にドラッグするとモーフィングの動きを確認することが出来ます。左側にあるのが、Shapeと呼ばれるモーフィングのガイドラインを操作するためのツール群です。ここのShape作成ツールを選び、左側の画像の上でShapeを定義していきます。すると右のエンド画像の上にも同じ形のShapeが自動的に現れます。Shape頂点編集ツールを選び、これらのラインを編集して形を画像に合わせていくのが、主な作業になります。最後に右上のレンダリングボタンを押して、実際のムービー書き出しを行います。右にあるElementsやPropertiesなどのエリアは、とりあえず触る必要はないと思います。慣れてきたらここを操作すると細かな設定がいろいろ出来ます。
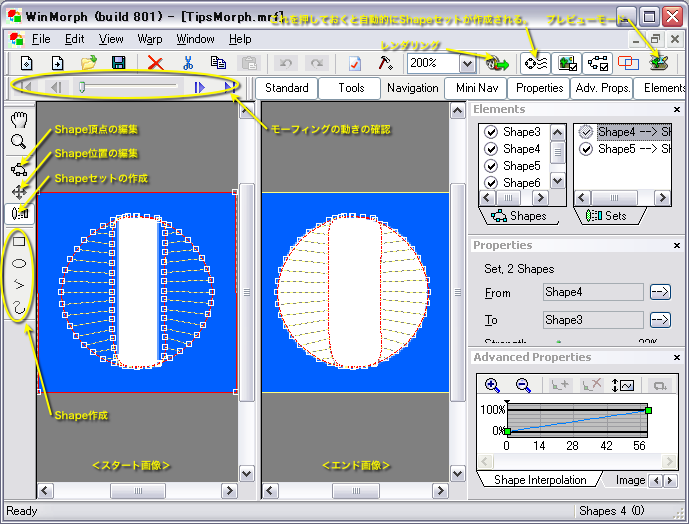
ではShape作成ツールを選び、左画像の上でラインを作っていきます。
まず始めにやらなければいけないのが、画像の外側にボックスを定義することです。これをやらないと、背景がぐちゃぐちゃになってしまいます。その後、画像の特徴を捉えたラインを作って行きます。このサンプルの場合は、Iの形に添ったものになります。ラインを作るとエンド画像上にも、同じ形のエンド用Shapeが作られます。WinMorphは、この2つのShapeをセットにした「Shapeセット」に従って変形を行います。
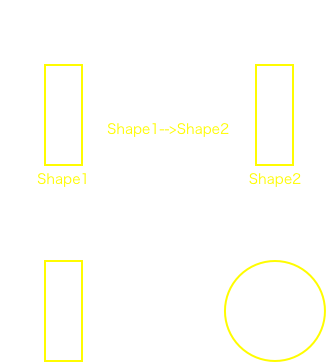
このとき、必ず左側の画像の上でラインを作ってください。作成したShapeから自動的に作られたShapeへの変形セットが作られるので、もし右側で作ってしまうと変形が逆になってしまいます。ラインはベジェ曲線も使えますので、根気よく変形させていってください。このサンプルでは、四角や丸ですが、実際の天体では、一番下のフリーハンドツールで、特徴のあるパターンをなぞっていくのが多くなると思います。
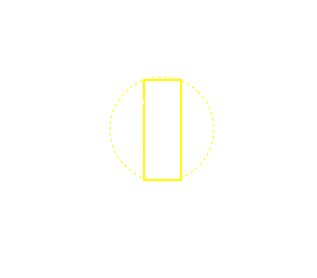
このようなアニメーションソフトを使ったことがある人ならちょっと気になってくることがあると思います。それは、Shapeの頂点と頂点との関係づけがどのように行われるかということです。「Shapeの頂点数は同じでなければダメだんじゃないの?」とか「同じ頂点番号どおしで変形の関係づけが行われるのかな?」などの疑問が湧くと思います。この質問に関する答えは両方ともNOです。Shape間で頂点数は違っていても大丈夫です。また、定義した頂点の順番でリンクが行われるわけでもなさそうです...。ハッキリ書けないのは、私もその挙動が掴めていないからです。頂点インデックスでないなら、近傍の頂点同志をリンクさせるのかと思いきや、そうでもありません。このあたりがこのソフトを使いこなす山場となります(笑)。操作してみて、その癖を掴んでください。
4)プレビューモードで動画を確認します
ある程度Shapeセットが出来てきたら、右上のプレビューモードボタンを押して、モーフィングの効果を確認してみましょう。このモードにすると画面が一つになります。ただ、スタートとエンドの両方のシェイプが表示されるので、この状態でもShapeの編集を行うことが出来ます。編集して、モーフィングを確認し、また編集して...という繰り返しになります。この時に注意しなければならないのは、モーフィングのタイムスライダーを必ず0フレームの位置に戻してから変形を行ってください。そうしないと、そのフレーム位置でShapeのキーフレームが作られてしまい、ややこしいことになってしまいます。
「変形は、必ず0フレームで行うこと」とりあずこれを守る事が大切です。
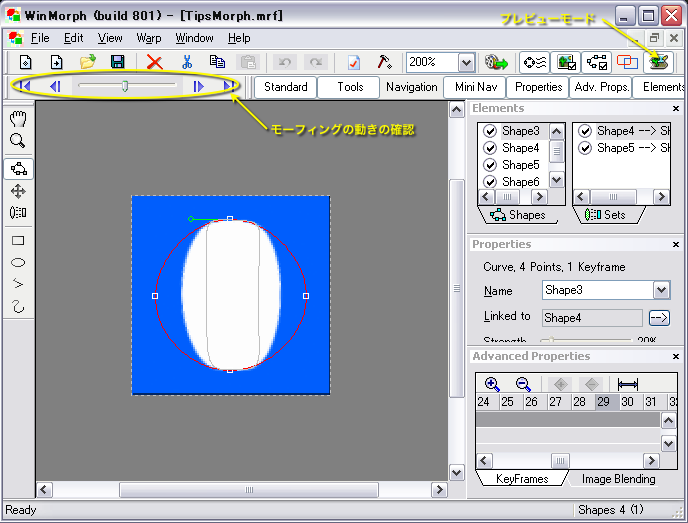
4)レンダリングしてムービーを書き出します
以上の編集がOKとなったら、いよいよレンダリングしてムービーを書き出します。プロジェクト作成時に設定した書き出しファイルや、フォーマットを変更したい場合には、Warp->Optionsで設定しなおしてください(しかし、解りづらい場所にありますね...)。
その後、レンダリングボタンを押せば、ムービー作成のレンダリング作業が始まります。数秒程度のムービーであれば、数秒〜数十秒で終わると思います。
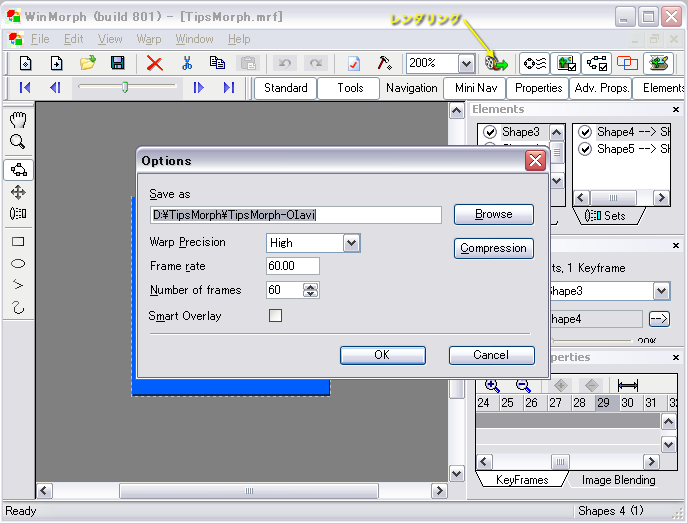
より詳細なコントロール
以上で、とりあえずの動画作成が出来ますが、画面右にある詳細なコントロール部分を簡単に説明しておきます。上からShape、Shapeセットのリストがあります。このリストで選択したオブジェクトの属性(プロパティ)がその下に表示されます。よく使うのは、Shapeセットのプロパティです。Shapeの作成時に間違って右の画像で作成してしまった場合は、Swapを使えば逆にすることが出来ます。下にあるグラフは、シェイプの変形やブレンディング(オーバーラップ)の割合を調整出来ます。後、この図にはありませんが、KeyFramesというタブもあります。しかし静止画どうしのモーフィングの場合、このタブウィンドウを使う必要はありません。使うとすれば間違ってキーフレームを作ってしまった場合だけでしょう。
詳しくはソフトのマニュアルをご覧ください。
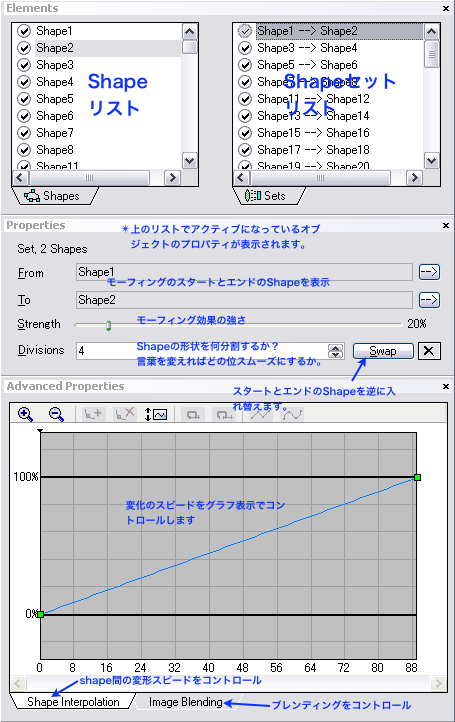
*実例
最後に実際に処理したデータ「M1・カニ星雲」で、ガイドラインの入れ方の例を挙げておきます。
特徴的な形状を捉えて、その周りにShapeを配置します。星などは、それ自体が変形しないように、丸く囲ってあります。こうするとただの移動になり、変形が起こりません。
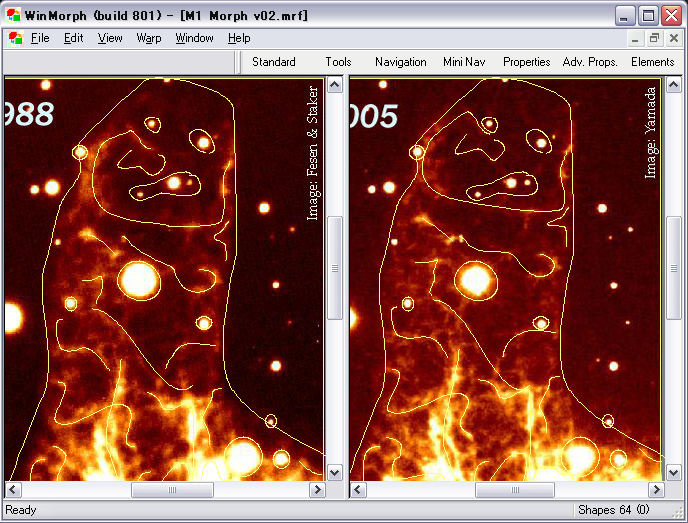
(元画像提供:Fesen & Staker、すばる望遠鏡、国立天文台)
この例を見てもわかるように、天体の場合は、そう大きな変形がおきません。よって、人の顔が猫になるようなモーフィングに比べ、とても楽です。
このようにしてムービーを書き出した後で、サイズ変更などが必要になる場合があります。そんな時はムービー編集ソフトがあると便利ですね。サイズの変更、クロップ、文字入れなど、こまかな操作ができて便利です。私は、AfterEffect を使っています。
また、何枚も画像がある場合は、2枚ごとに処理をしていって、最後にそれで出来たムービーを結合していけば良いでしょう。
対象は限りなくあると思います。彗星、木星や火星の表面の変化、土星の輪の傾き、太陽の黒点の動き、月の満ち欠け...などなど、アイデア次第で面白い画像が出来そうですね。ぜひ、皆さんも試してみてください。
2008年5月11日(日)記