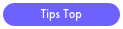*Tips
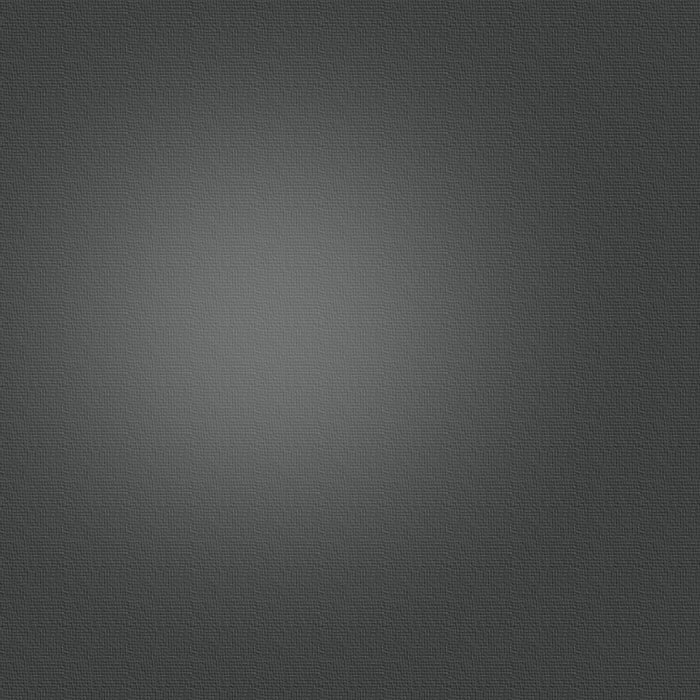


天体画像の動画化
星の画像を動画にすることは、とても面白いことだと思います。たとえば星の日周運動をコマ撮りして、連続して流せば、立派な動画になります。もうすでにいろいろな方がやられていらっしゃいますね。私の知り合いの太田耕介さんは、すばらしい星の微速度撮影をされています。
しかしこれらが動画として成り立つのは、一コマの間の変化量が充分に小さいからです。何年にもわたって捕らえたような画像ですと、これを連続で再生しても動画にはなりませんし、充分なコマ数がないので一瞬で終わってしまいます。ここでは、そんな画像に対して、フレーム間の画像を補って動画化する「モーフィング」という手法をご紹介します。
モーフィング動画の仕組み
2つの画像の変化を動画にするには、続けて再生出来れば動いて見えます。ぱらぱらマンガのように...ですね。人間の眼は、一秒間に60枚程度の画像を続けて再生した時に、自然な動きに感じられるようです。映画は24枚/秒の再生スピードを持ちますが、現実とは違う感じ方をすると思います。では、2枚の画像の変化をゆっくり見せるにはどうしたらいいでしょうか? 一番簡単なのはオーバーラップという手法です。2つの画像のブレンドの割合を変化させ、徐々に絵を変えていきます。テレビや映画のカットの切り替えに良く使われるので、ご存じかと思います。
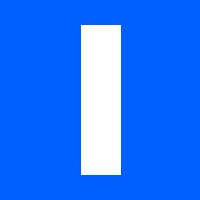
<単純な切り替え> <オーバーラップ>
-
✦クリック:再生ポーズ
-
✦ダブルクリック:再生
しかし、この方法では、画像に写っている対象物自体は変形しないので、その変化は脳が補うしかありません。そこで、モーフィング手法の登場になります。この手法は、オーバーラップと画像の変形を組み合わせたものです。まず「I」が「●」に変形するような動画を作成します。しかし、「I」を変形させて「●」にするので、無理があります。変形という操作だけで綺麗な「●」にするのにはとても困難が伴います。逆の変形でも同様ですね。
<A> IがI→ ● の変形 <B> ● がI→ ● の変形
よって、この2つの動画をオーバーラップさせます。変形のはじまりは、<A>を使いそれが<B>にオーバーラップします。よって、動画の始まりと終わりは、元画像そのものになるので完全な形になります。
<完成したモーフィング動画>
いかがでしょうか? 自然に変化したように見えると思います。また、オーバーラップは色の変化にも対応出来るので、AとBが違う色であってもOKです。このような仕組みでモーフィング動画は作られます。この例では形状が単純ですので、頑張れば完全な「●」や「I」に変形させることもできるのではないかと思われると思います。しかし実写など、複雑な形状をもつものにこれを適応させることは不可能です。それが不可能だからこそ、この技法が開発されました。
以上このような、かなり複雑な処理を経てモーフィング動画は完成します。しかし、ご安心ください。これをある程度簡単に行うソフト「WinMorph」があります。しかも、フリーソフトウェアーです。どのような主旨でフリーなのかはわかりませんが、決して低機能ということではありません。実際に私は本業のCG映像制作でもこのソフトを使用した経験があります。
モーフィング動画作成の手順
1)下準備
まず、なんといってもはじめに2つの画像を用意する必要があります。なるべく同じ条件で撮影するのがベストです。ステライメージやMaxImDLでアライメントをとって、位置やサイズを合わせます。画像の表示レンジも調整し同じように見えるようにしておきます。この段階の精度が完成時に効いてきますので、注意しておこなってください。これをTIFFフォーマットで書き出します。
(他にも、PNG、JPG...などが読み取り可能です)
*サンプル画像提供:岡野邦彦氏

スタート画像

エンド画像
アライメントを取ると、このサンプルのように黒い部分が出てきてしまうこともあると思いますので、気になる場合は、クロップする必要があります。モーフィング操作は、どうしても画像の隅にゴミを残すことがあります。よって、クロップする作業は動画の完成後に行った方が良いと思います。
2)プロジェクトをセットする
さていよいよWinMorphを立ち上げ、ファイルメニューから、New -> Morph Projectを選んで、プロジェクトを新規作成してください。すると下のようなダイアログが現れます。スタートとエンドの画像をそれぞれ指定してください。

Optionsボタンを押すと、プロジェクトの詳細設定ダイアログが出ます。デフォルトでは、FrameRateが24になっているので30にし、Number of frameには、作りたいムービーの長さを入力します。ムービーファイルの名前、保存場所もここで設定します。ファイルを指定するとCompressionボタンがイネーブルになりますので、これを押してムービーファイルの圧縮コーデックを指定します。詳しくない方は、触る必要はありません。デフォルトの設定で用は足ります。これらの設定は、Warp->Optionsで、いつでも変更することが出来ます。
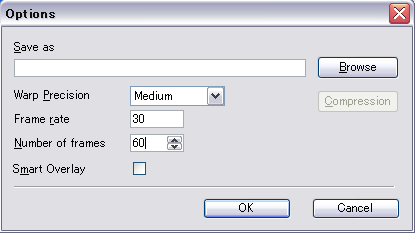
-
✦WinMorphは、スティーブンキング原作の映画「ドリームキャッチャー」の為に作られたソフトのようで、そのためにデフォルトのフレームレートが24フレームになっていると思われます。
-
✴このページの動画には、QuickTimeを使用しています。もし動画がご覧になれない場合には、右のロゴをクリックし、インストールしてください。